Adding posts in WordPress is a fundamental process for publishing new content on your website. Here's a step-by-step guide on how to add posts in WordPress:
-
Login to Your WordPress Dashboard:
- Access your WordPress admin area by adding
/wp-adminto your website's URL and logging in.
- Access your WordPress admin area by adding
-
Go to the Posts Section:
- In the WordPress dashboard, find and click on "Posts" in the left-hand menu. This will take you to the Posts screen.
-
Click on "Add New":
- At the top of the Posts screen, click the "Add New" button to create a new post.
-
Enter Post Title:
- In the post editor, enter the title of your post in the designated field. The title should be descriptive and relevant to your content.
-
Add Content:
- Below the title, enter the main content of your post. You can use the visual editor to format text, add images, embed videos, and more.
-
Categories and Tags:
- On the right side of the post editor, you'll find the Categories and Tags sections. Assign relevant categories and tags to your post to organize and classify your content.
-
Set Featured Image:
- Below the post editor, you'll see the "Featured Image" box. Click on "Set featured image" to upload or select an image that represents your post. The featured image is often displayed on archive pages and in social media previews.
-
Publish or Save Draft:
- Once you've added your content and configured settings, you can either publish the post immediately by clicking the "Publish" button or save it as a draft to continue working on it later.
Additional Points:
-
Permalink Structure:
- The permalink (URL) for your post is generated based on the title. You can edit the permalink by clicking the "Edit" button next to the permalink under the post title.
-
Publishing Options:
- If you want to schedule your post for a future date, you can use the "Publish" box to set a date and time. This allows you to plan your content and have it automatically published at the scheduled time.
-
Preview:
- Before publishing, use the "Preview" button to see how your post will look on the live site.
-
Save Revisions:
- WordPress automatically saves revisions of your post as you work. You can access and restore previous versions by clicking on the "Revisions" link.
-
Post Formats:
- Depending on your theme, you might have options for different post formats (standard, gallery, video, etc.). Choose a format that suits your content.
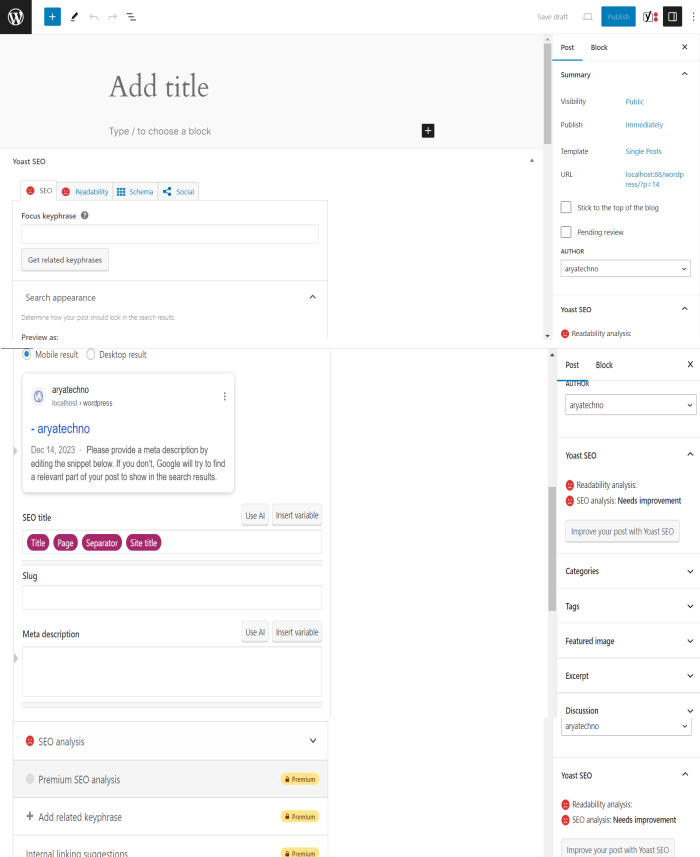

Comments