Adding media to WordPress, such as images, videos, or audio files, is a straightforward process. Here are the steps to add media to your WordPress site:
-
Login to Your WordPress Dashboard:
- Navigate to your WordPress admin area by adding
/wp-adminto your website's URL and log in.
- Navigate to your WordPress admin area by adding
-
Go to Post/Page Editor:
- Either create a new post/page or edit an existing one where you want to add media.
-
Insert Media:
- Inside the post/page editor, you'll find the "Add Media" button above the editor toolbar. Click on it to open the media uploader.
-
Upload Files:
- In the media uploader, you can upload files by dragging and dropping them into the designated area or by clicking the "Select Files" button to choose files from your computer.
-
Select Media:
- Once the files are uploaded, you can select the media you want to insert into your post/page.
-
Edit Media Details:
- Before inserting the media, you can edit its details, such as title, caption, alt text, and description. Simply click on the media item to open the attachment details panel.
-
Insert Into Post/Page:
- After editing the media details, click the "Insert into post" or "Insert into page" button. This will add the media to your content at the cursor position.
-
Preview or Publish:
- You can preview your post/page to see how the media looks in the context of your content. If everything looks good, you can save or publish your post/page.
Additional Tips:
-
Image Alignment and Size:
- WordPress allows you to set the alignment and size of your images. When you select an image in the editor, you'll see options for alignment (left, center, right) and size (thumbnail, medium, full size). Choose settings that fit your layout.
-
Image Gallery:
- If you want to display multiple images in a gallery, you can select multiple images while in the media uploader and click the "Create a new gallery" link. This allows you to customize the gallery settings before inserting it into your post/page.
-
Embedding Media:
- Besides uploading media, you can also embed media from external sources. For example, you can paste the URL of a YouTube video directly into the post editor, and WordPress will embed the video for you.
-
Featured Image:
- For posts, consider setting a featured image. This is the image that represents the post and is often displayed on archive pages or in social media previews.
By following these steps, you can easily add and manage media within your WordPress posts and pages.
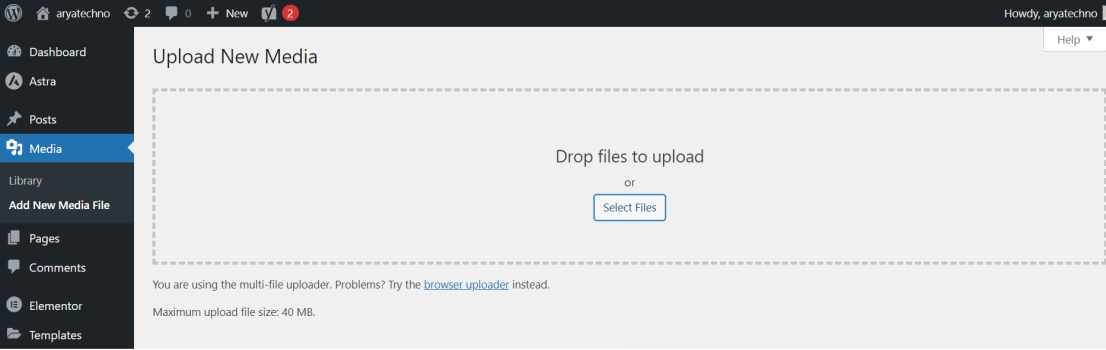

Comments